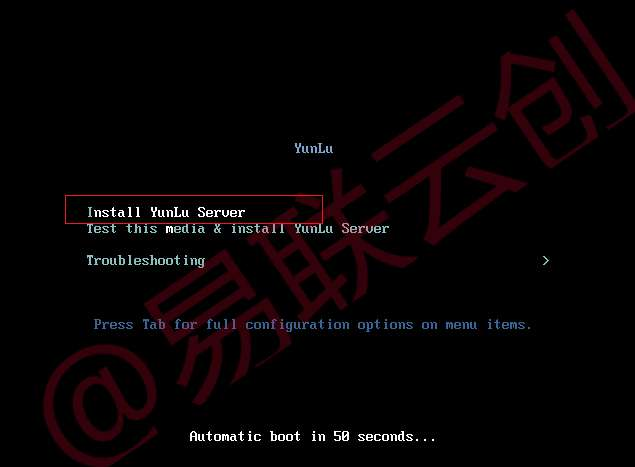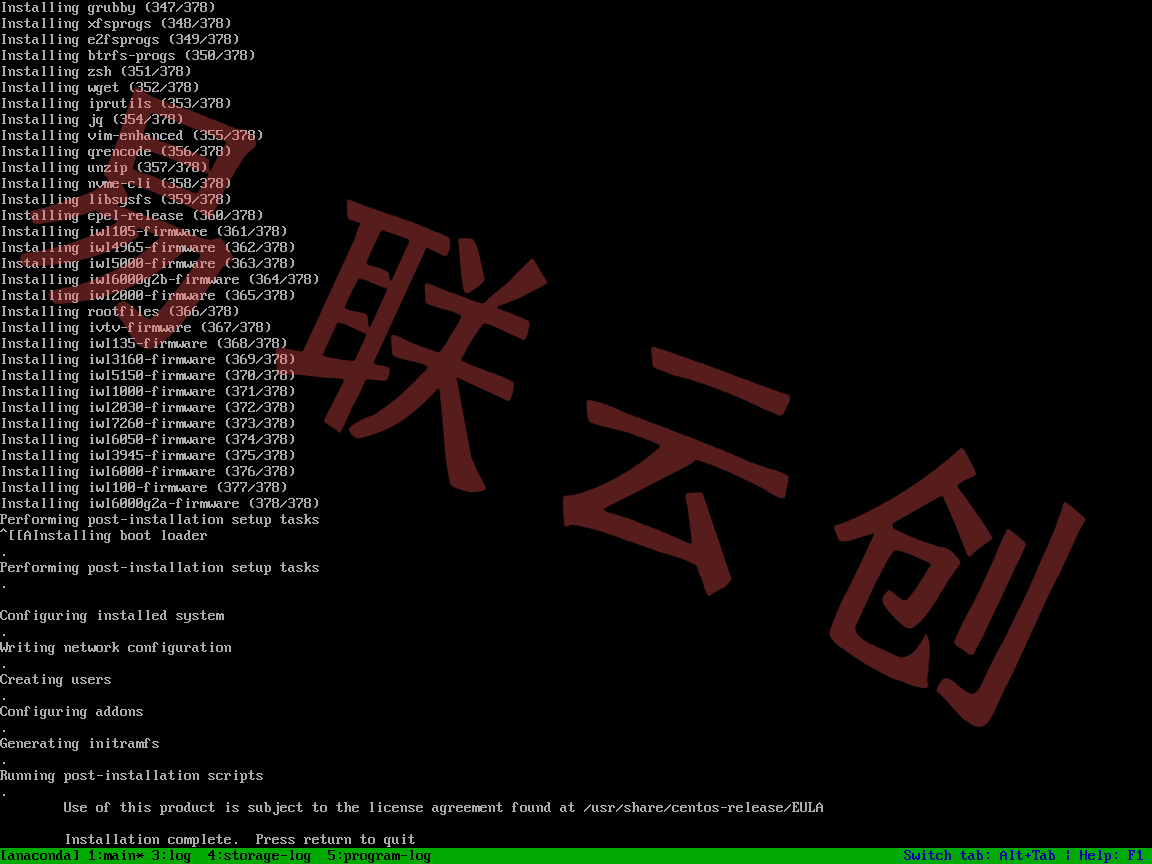vSphere是VNware公司在2001年基于云计算推出的一套企业级虚拟化解决方案、核心组件为ESXi。如今,经历了8个版本的改进,已经实现了虚拟化基础架构、高可用性、集中管理、性能监控等一体化解决方案。
6.7版本安装 参考 https://post.smzdm.com/p/a20rz9nd/
7.0版本安装 参考 https://post.smzdm.com/p/all3vlpo/
8.0版本安装 参考 https://baijiahao.baidu.com/s?id=1759852668405740960&wfr=spider&for=pc
esxi下载地址:https://sysin.org/blog/vmware-esxi-7-u3/
Ssh软件 MobaXterm_Personal_23.2.exe
下载地址:https://github.com/RipplePiam/MobaXterm-Chinese-Simplified
更多细节参考以上安装教程。
一、准备工作
多开参考配置40-50个
DELL r720 cpu:2697V2*2
内存:128G以上,多开虚拟机数量*4+8
硬盘:系统盘:120-240G
数据盘:机械硬盘一块可以开3-4个,容量128G*虚拟机数量
NVME硬盘一块可以开10-12个 容量128G*虚拟机数量,1T可以开10个
网卡:万兆或四千兆。
1、下载写盘工具:软碟通UltraISO 或者 镜像烧录工具balenaEtcher
2、一个8G以上U盘。
3、ESXI的镜像文件(iso结尾文件);
二、esxi安装步骤:
1、使用镜像烧录工具将esxi的iso写入U盘。
2、服务器使用U盘启动后,选择esxi进行安装:
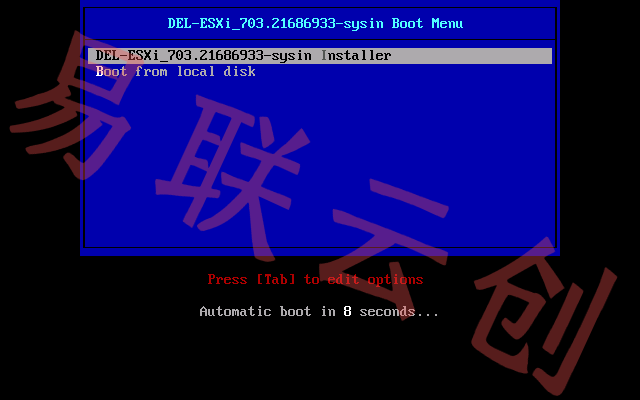
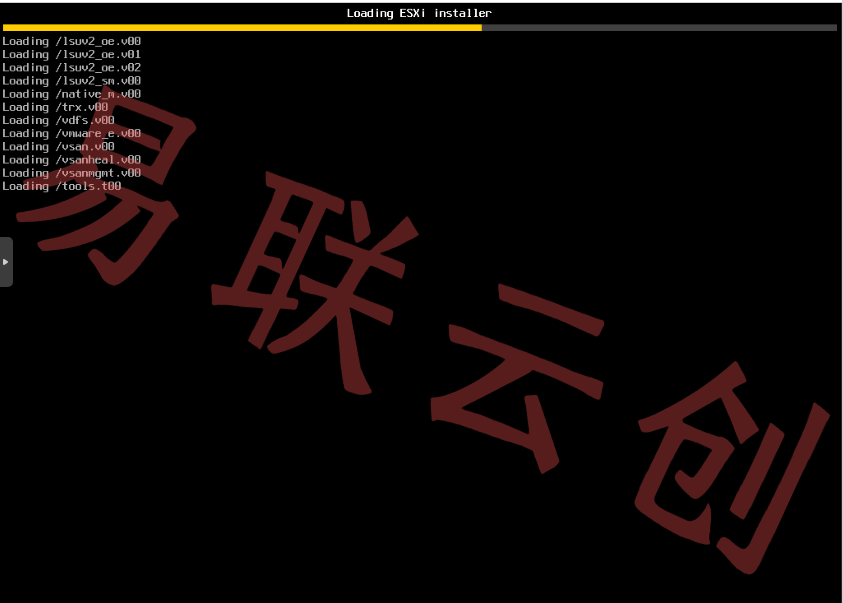
4、出现下图,按回车继续
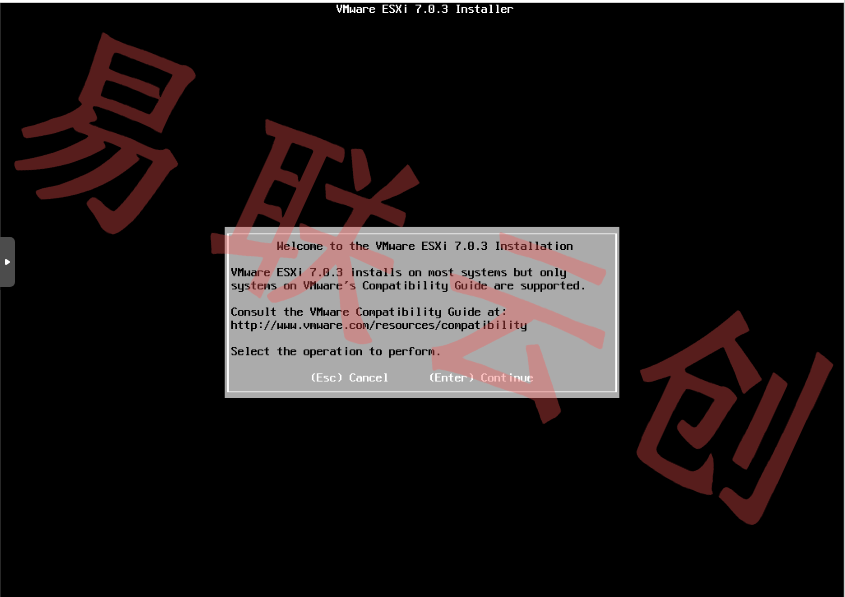
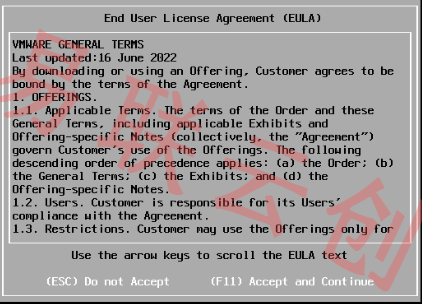
按F11继续
5、选择安装硬盘
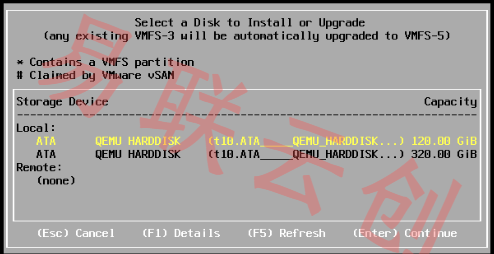
里面只有两个选项,一个120G的硬盘,一个320G的,我们要将ESXI系统安装到120g硬盘上,所以选120G这个固态硬盘就可以了(注意不选错)。一直回车即可。
出现下图,输入你的root密码,牢记

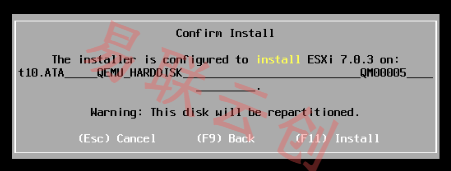
按F11开始安装。直至安装结束,回车重启。
6、查看登陆IP,并登录
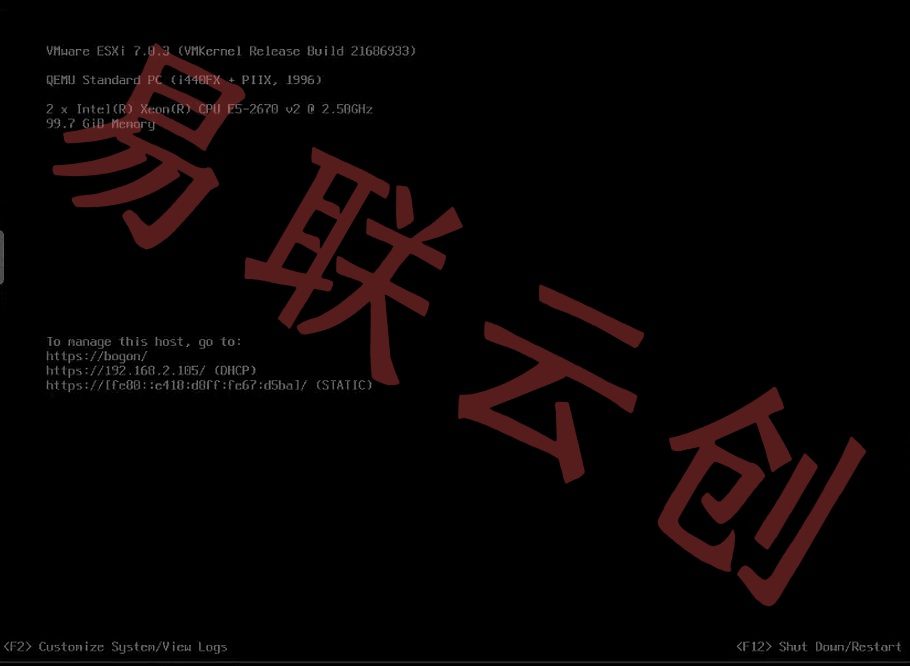
比如这里的是:https://192.168.2.105
浏览器输入上面的地址,提示私密链接,选择高级,继续前往不安全的连接
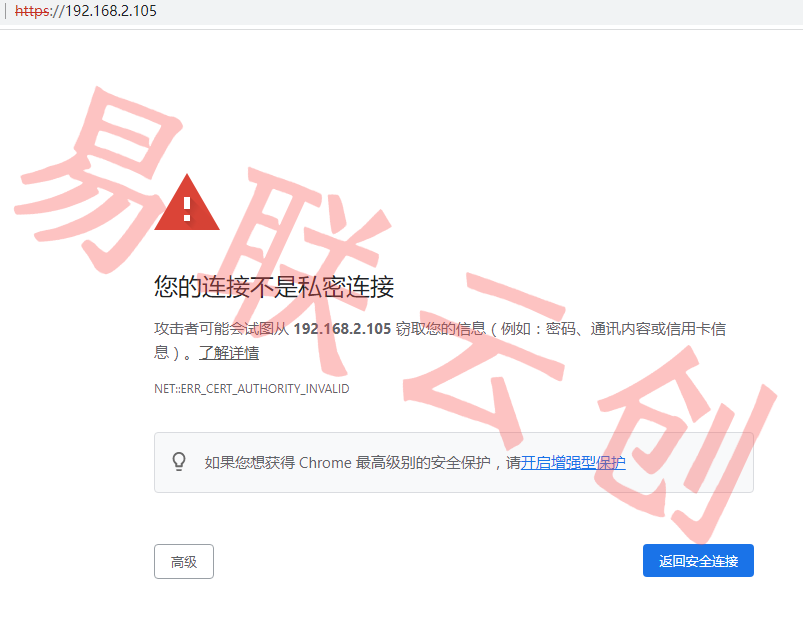
输入用户名和密码
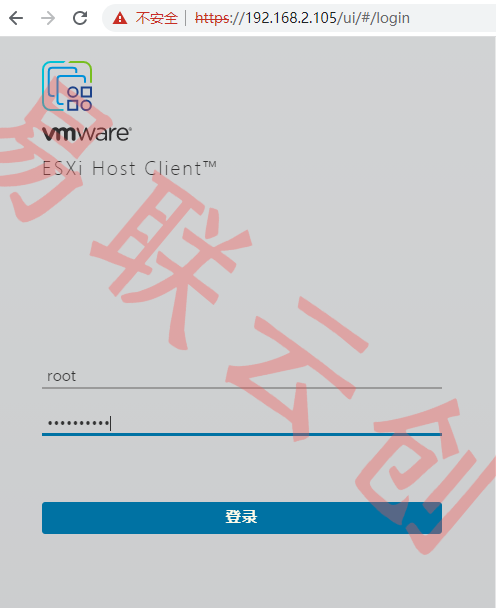
7、esxi的主界面
登陆进来后主界面是这样的:
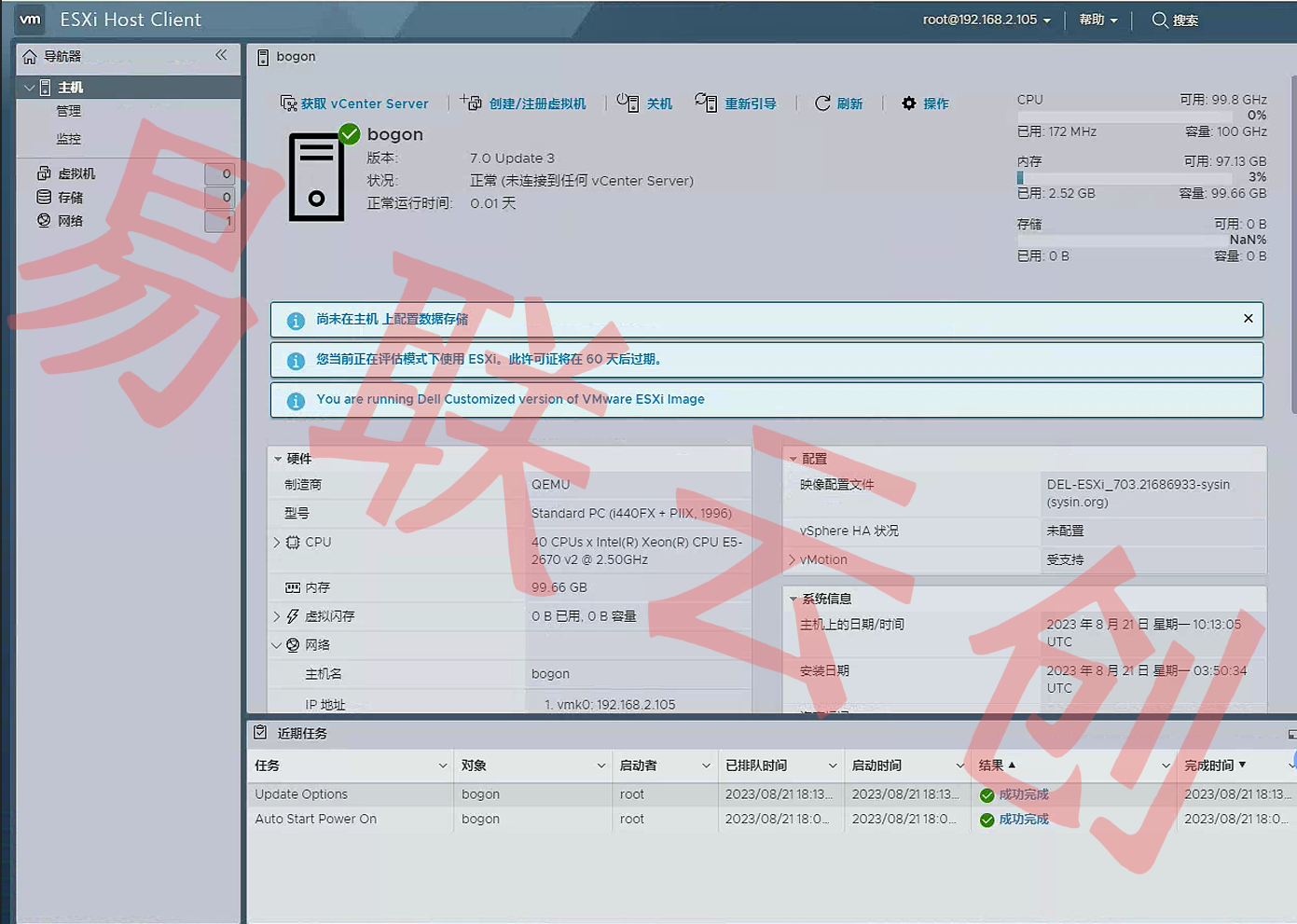
8、更改网卡设置。
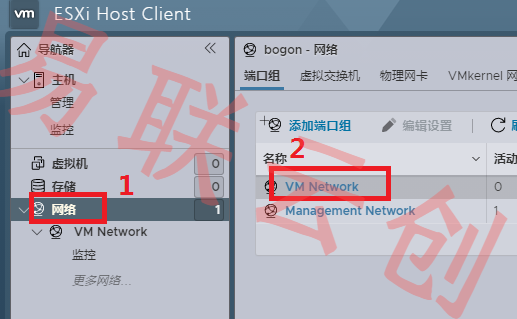
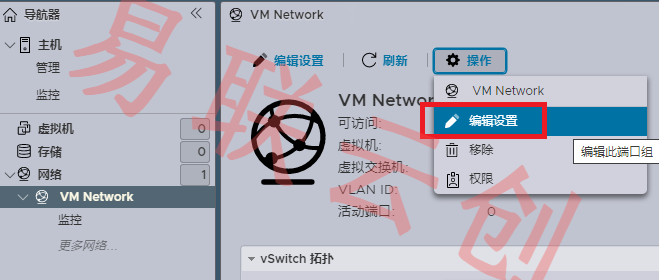
点击操作——编辑设置
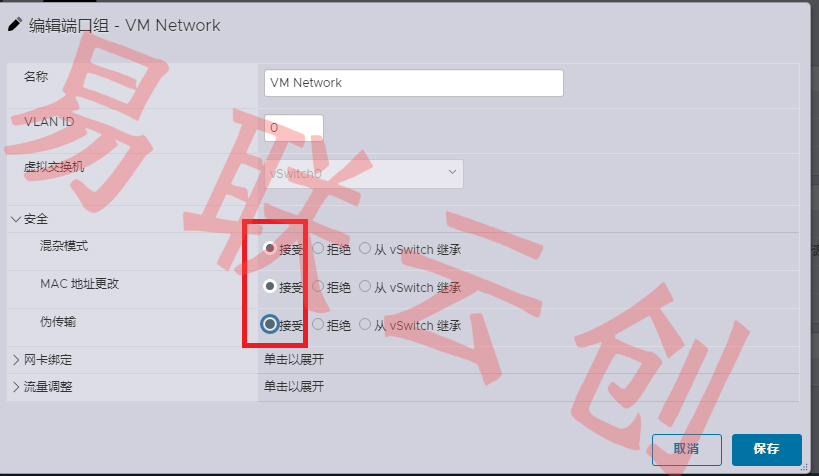
保存即可。
8,增加硬盘为存储空间。
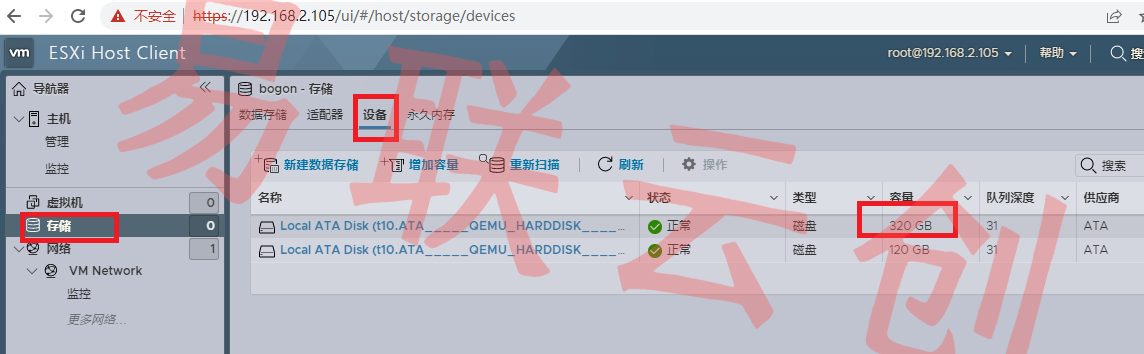
点击存储——设备,会看到很多硬盘,这里为了演示只安装两个硬盘,其中120g为系统盘,320g位数据盘。现在以添加320g为例,如果硬盘较多,可以重复此步骤。
1、 点击上图中的新建数据存储,在新建的对话框中输入名称,个人喜好。
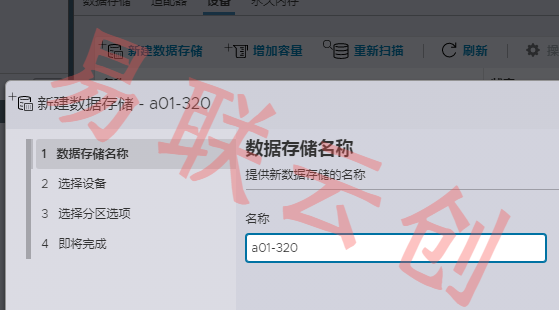
2、 选择你需要添加的硬盘,如果硬盘很多,可以按照顺序选择一个。
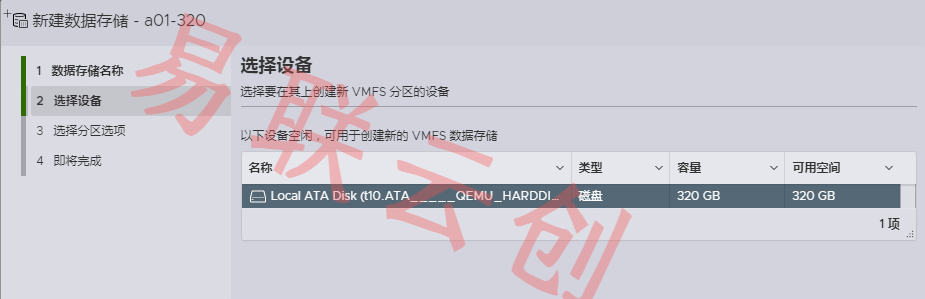
按照提示操作,最终完成。最终效果如下
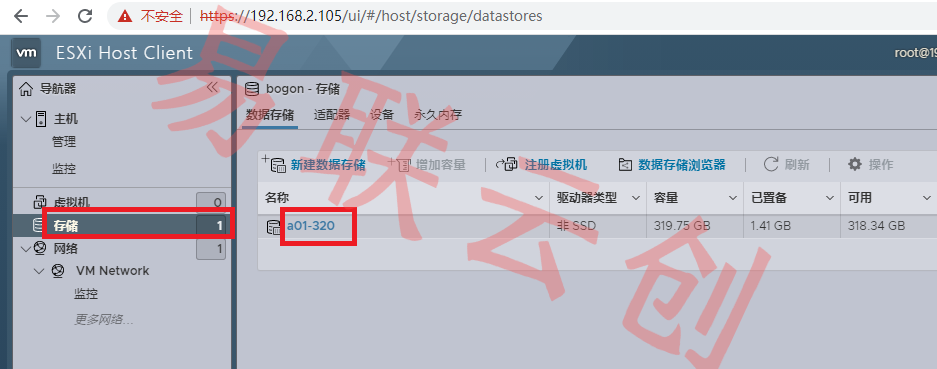
三、安装部署业务。
1、下载安装镜像并上传到esxi里面
镜像下载地址:http://ry1.ggpu.net:8011/iso/YunLu-Fedora.iso
点击存储—数据存储浏览器。
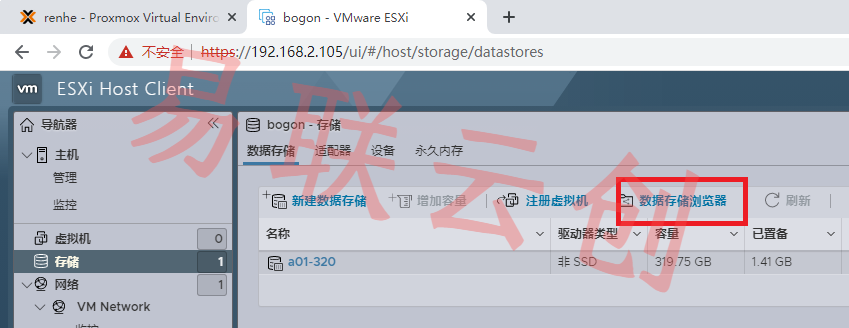
点击上载,选择下载好的安装镜像。
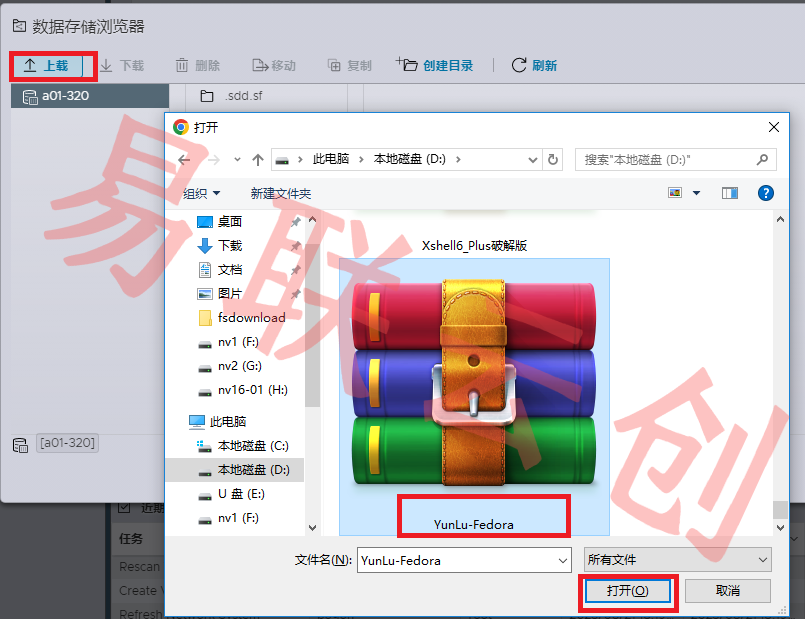
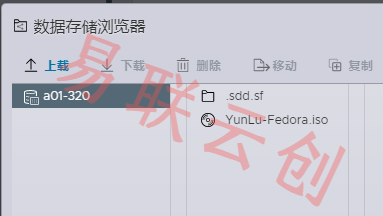
2、创建虚拟机。按图设置
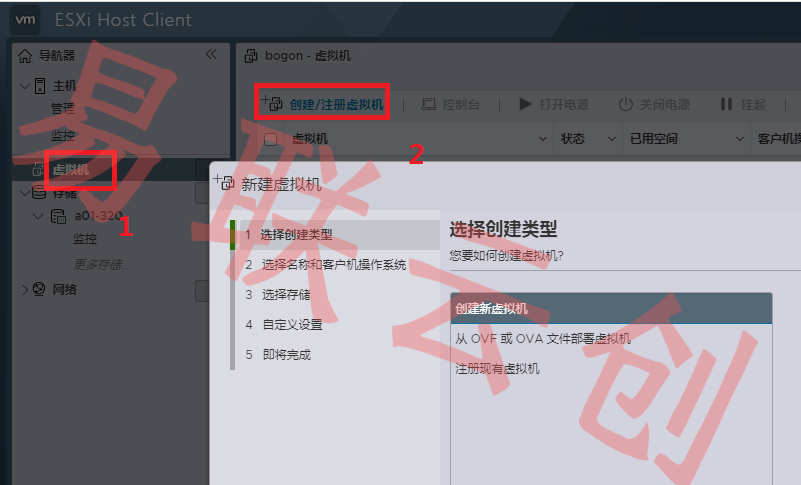
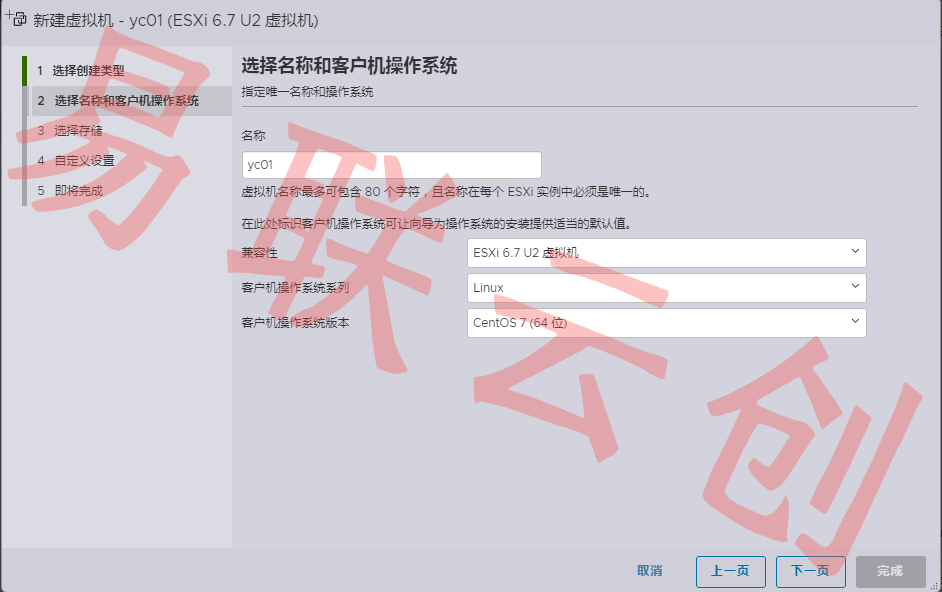
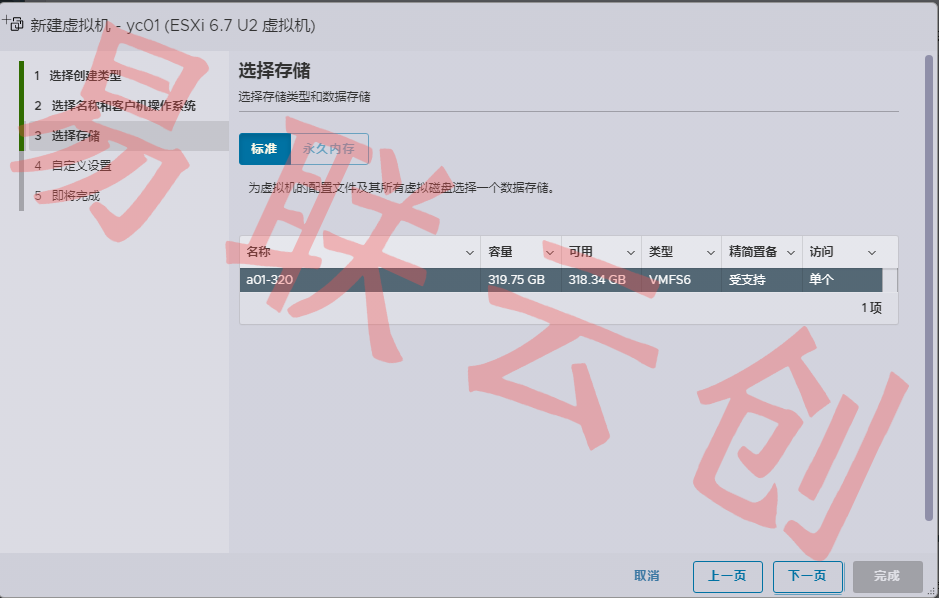
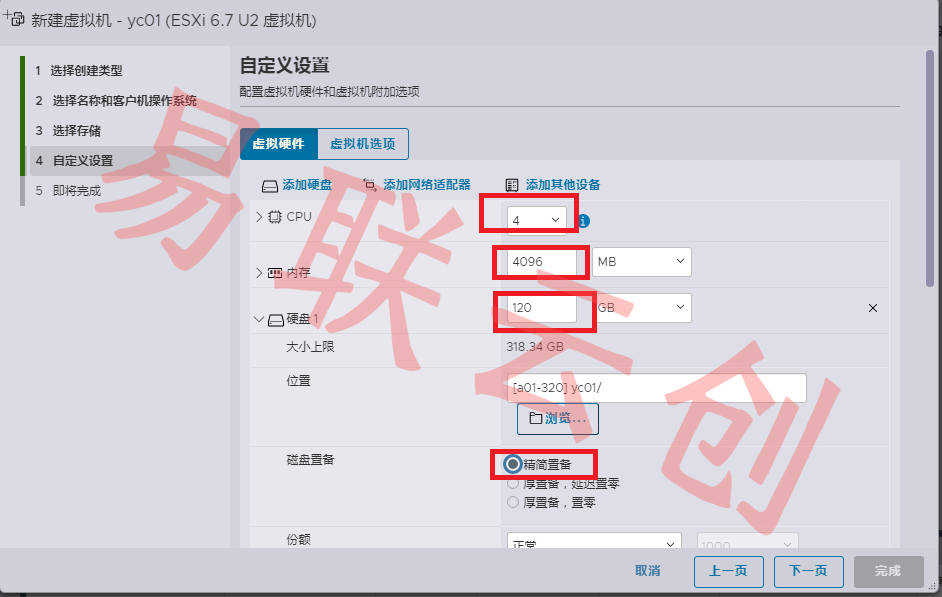
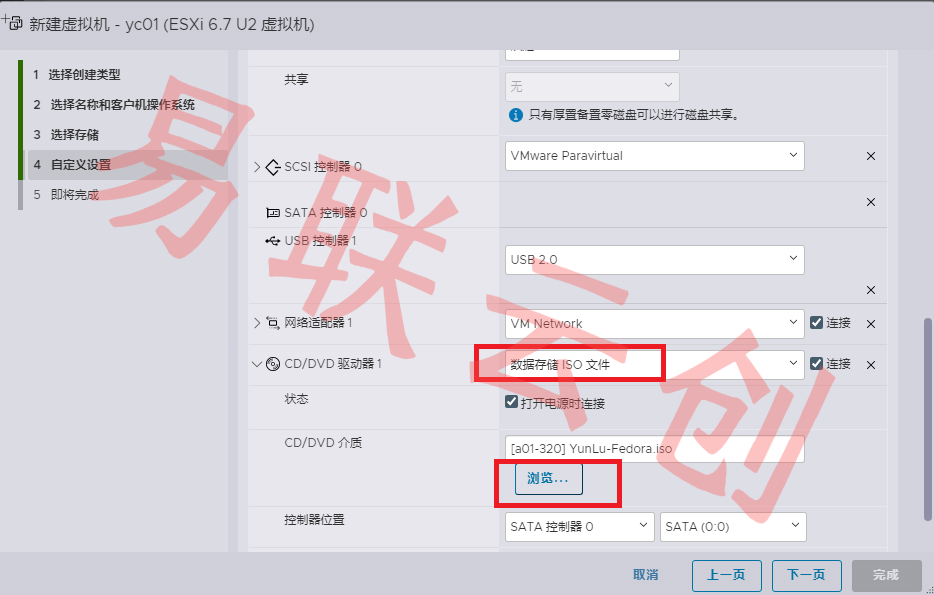
设置完以后点下一步,一直到完成。
选中虚拟机后点击上面的打开电源。